CSV 変換ツールの選び方と基本的な使い方

CSV変換は、データの移動や編集にとても便利な方法です。このセクションでは、CSV変換をするためのツールの選び方と基本的な使い方について解説します。
CSVファイルの文字コードの変換ツールも提供しています。
またカスタマイズの希望に応じたCSV変換ツールのご提供サービスについて記載しています。
CSV変換をしたいケース
CSV変換を行いたいケースはさまざまです。例えば、Excelで作成したデータを別のアプリケーションで利用するためにCSVに変換したい場合や、WebアプリケーションにデータをアップロードするためにCSVファイルが必要な場合などがあります。
また、CSVの内容の変更を伴わない変換でよい場合だけでなく、列の移動や各種のデータの移動や編集が必要な場合があります。
特別なCSV変換のケース
- 会計ソフトなどへのインポート用のCSVを作成 -全銀データなどの作成
- その他業務に伴うデータ形式の変更
最適なCSV変換ツールの選び方
適切なCSV変換ツールを選ぶことは、スムーズな変換プロセスを実現するために重要です。以下のポイントを考慮して、最適なツールを選びましょう。
-
使いやすさ: ユーザーフレンドリーなインターフェースや直感的な操作ができるツールを選びましょう。変換作業を効率的に行うためには、使いやすいツールが必要です。Excelやメモ帳などでCSVファイルの変換は可能です。
-
機能: テキストファイル、エクセルファイル、CSVファイルの相互変換は、それほど難しくはありません。以下、その機能を使った変換方法を説明します。カスタマイズが必要な変換の場合は、汎用ツールよりも専用ツールを使う方が便利です。後半に専用ツールについて、ご紹介しています。
-
互換性: 変換したいデータが利用するアプリケーションやフォーマットによって、適切な変換ツールが異なります。変換対象のデータと互換性のあるツールを選びましょう。とくに文字コードについては注意する必要があります。
最適なCSV変換ツールを選ぶことで、スムーズな変換作業を実現することができます。次のセクションでは、具体的なツールの選び方と使い方について解説します。
ExcelとCSV 変換の詳細な手順
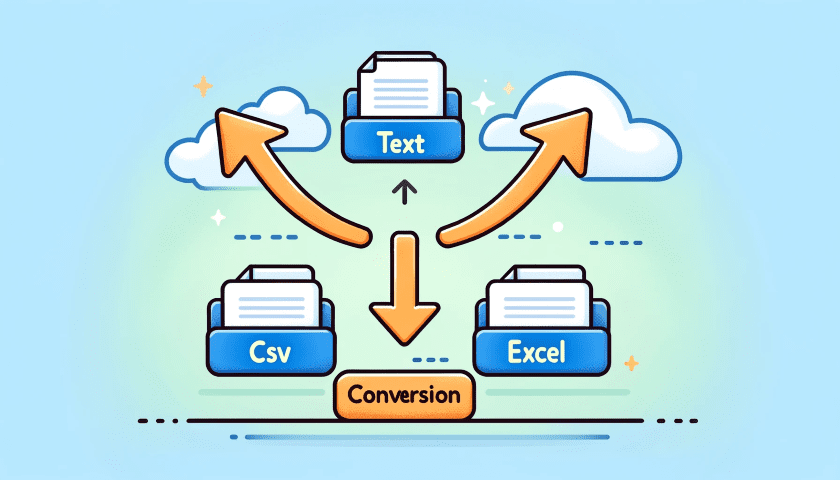
マイクロソフト Excel
マイクロソフト Excelマイクロソフトの公式サイトで、ExcelはOffice 2019とMicrosoft 365サブスクリプションで提供されているスプレッドシートソフトウェアです。ビジネスや個人用途に幅広く利用されています。
ExcelからCSVへの変換方法
-
Excelファイルを開きます。
-
変換したいシートを選択します。
-
「ファイル」メニューから「別名で保存」を選択します。
-
「保存形式」欄で「CSV(カンマ区切り)(*.csv)」を選択します。
-
保存先を指定し、「保存」ボタンをクリックします。
CSVからExcelへの変換方法
-
空のExcelファイルを作成します。
-
「データ」タブから「テキストから列」を選択します。
-
変換したいCSVファイルを選択し、「開く」ボタンをクリックします。
-
テキストの区切り位置を指定します(デフォルトでは「区切り記号で区切る」が選択されています)。
-
「次へ」ボタンをクリックします。
-
CSVのデータ形式に合わせて、必要なコラムの形式を選択します。
-
「次へ」をクリックし、必要な設定を行います。
-
最後に「完了」をクリックし、変換を終了します。
これらの手順に従えば、ExcelとCSVの相互変換が簡単に行えます。注意点としては、特殊な書式や数式が含まれている場合、変換後のCSVファイルには反映されないことがありますので、事前に確認しておくことが重要です。また、変換時にデータの欠損や文字化けが発生する場合は、文字コードや区切り記号の設定に問題がある可能性があります。
エクセルでのCSV 変換時の注意点
エクセルを使用してCSV変換を行う際には、以下の注意点に留意してください。
エクセルでの文字列データの取り扱い
エクセルでは、文字列データに含まれる特殊文字や改行コードが変換時に問題を引き起こすことがあります。
そのため、文字列データを含むセル内のデータをダブルクォーテーション(")で囲むようにしてください。
この方法により、特殊文字や改行コードが正しく認識され、変換後のCSVファイルでも正常に表示されます。
エクセルをCSVに変換する際の注意事項
エクセルをCSVに変換する際には、以下の注意事項を守ってください。
-
データの整合性を確認する:CSVファイルに変換する前に、データが正しい形式で入力されているか確認しましょう。特に数値や日付などの特殊な形式が含まれる場合は、変換後のデータの整合性を注意して確認しましょう。
-
セルのデータ形式を設定する:エクセルにはセルごとにデータ形式を設定することができます。変換後のCSVファイルのデータ形式を正しく維持するために、セルのデータ形式を変換前に正しく設定しておきましょう。
-
不要な行や列を削除する:変換後のCSVファイルには、不要な行や列が含まれる場合があります。変換前に、不要な行や列を削除しておくことで、変換後のデータの整理がしやすくなります。
これらの注意点を守ることで、エクセルからのCSV変換をスムーズに行うことができます。
CSV エクセル変換でよくあるトラブルと対策
CSVエクセル変換で起こる一般的な問題
CSVエクセル変換中によく起こる一般的な問題を以下にまとめました。
1. 文字コードの問題
CSVファイルとエクセルの文字コードが一致していない場合、文字化けや文字の欠損が発生することがあります。対策としては、CSVファイルとエクセルの文字コードを一致させるか、文字コードの変換ツールを使用することがあります。
2. 入力データのフォーマットの問題
CSVファイルの入力データに不正なフォーマットが含まれている場合、エクセルへの変換が正常に行われません。対策としては、入力データのフォーマットを確認し、不正なデータを修正することが必要です。
3. データの欠損と重複の問題
CSVファイルにデータの欠損や重複がある場合、エクセルへの変換後に情報の損失や重複が発生することがあります。対策としては、CSVファイルのデータを確認し、欠損や重複を修正する必要があります。
効果的なトラブルシューティング方法
CSVエクセル変換中に問題が発生した場合、以下のトラブルシューティング方法を試してみてください。
1. エラーメッセージの確認
エクセルへの変換中にエラーメッセージが表示された場合、その内容を確認して解決方法を探しましょう。エラーメッセージには具体的な原因や解決策が記載されていることがあります。
2. データのバックアップ
CSVファイルやエクセルファイルのデータを変換前にバックアップしておきましょう。変換中にデータの損失が発生した場合でも、バックアップデータを元に復旧することができます。
3. 変換ツールのアップデート
使用しているCSV変換ツールが最新バージョンであるか確認し、アップデートが必要な場合は実施してください。最新バージョンでは、既知の不具合や問題が修正されていることがあります。
以上がCSV エクセル変換でよくあるトラブルと対策の概要となります。エクセルとCSVの変換中に問題が発生した場合は、これらの情報を参考に解決策を見つけてください。
Googleスプレッドシートを使ったCSV変換の方法
スプレッドシートの CSV ファイルを作成するには:
- 「共有」>「書き出す」と選択します。
- 「CSV」をクリックします。
- 「テキストエンコーディング」ポップアップメニューからオプションを選択します。
- 「次へ」をクリックして、ファイルの名前と保存先を指定します。
- 「書き出す」をクリックして、ファイルを作成します。
メモ帳を活用したCSV 変換プロセス
メモ帳を使ったCSV変換は、シンプルで簡単な方法です。以下の手順を参考にしてください。
メモ帳でのCSVファイル編集
-
メモ帳を開きます。
-
メニューバーの「ファイル」から「開く」を選択し、変換したいCSVファイルを選んで開きます。
-
CSVファイルの内容が表示されますので、必要な編集を行います。
-
カラムの追加、削除、名前の変更、値の修正など、必要な編集を行ってください。
-
データを整形する際には、シンプルな機能しか使用できませんので、高度な編集が必要な場合は他のツールを検討してください。
メモ帳を使った簡易CSV変換方法
-
メモ帳で編集を終えたら、「ファイル」→「名前を付けて保存」を選択します。
-
ファイル名を入力し、保存先を指定します。
-
「保存形式」で「テキスト ドキュメント (*.txt)」ではなく、「すべてのファイル」を選択します。
-
保存するファイル名の末尾に .csv を追加して保存します。
これで、メモ帳を使った簡易CSV変換が完了しました。
列や行の変更を伴うCSV変換の方法
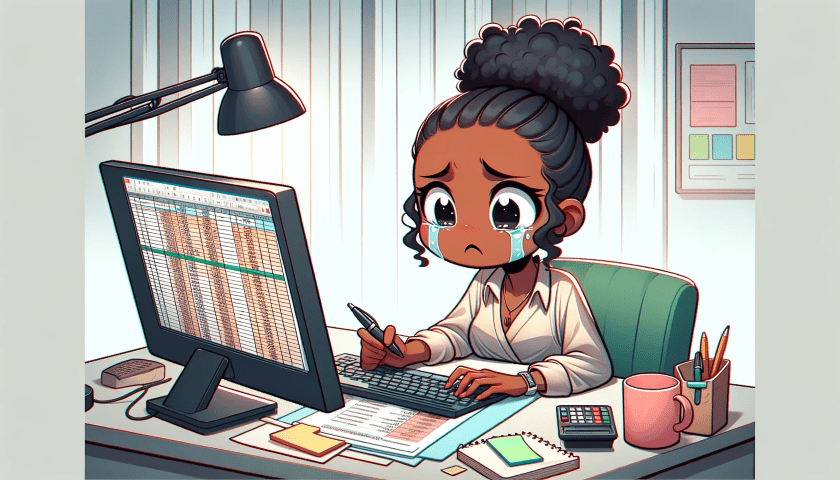
CSV変換を行う際に、列や行の変更を伴うこともあります。以下では、Excelのマクロを使った方法と専用のプログラムの作成や発注について説明します。
Excelのマクロを使ったCSV変換の方法**
まずは、Excelのマクロを使った列や行の変更を伴うCSV変換の方法についてです。Excelにはマクロという機能があり、これを使うことで自動的に列や行の変更を行うことができます。
具体的な手順は以下の通りです。
-
Excelの「開発ツール」タブを開き、マクロを記録するための「マクロの記録」ボタンをクリックします。
-
「マクロを記録」ウィンドウが表示されるので、マクロの名前を入力し、適切なショートカットキーを設定します。
-
「記録を開始」ボタンをクリックしてマクロの記録を開始します。
-
列や行の変更を行い、必要な作業を完了させます。
-
「マクロの記録を停止」ボタンをクリックしてマクロの記録を停止します。
これにより、マクロが記録されました。以降は、マクロを実行するだけで自動的に列や行の変更が行われます。
CSV変換の専用のプログラムの利用
Excelなどを立ち上げて変数するのが面倒な場合、マクロの作成がうまくいかない場合、列や行の変更を伴う複雑なCSV変換をより高度に行いたい場合は、専用のプログラムを作成することも可能です。プログラムを作成することで、特定の条件に基づいて列や行の変更を行ったり、複雑な処理を行うことができます。
プログラムの作成には、プログラミング言語の知識が必要ですが、ファイル操作が可能なプログラムツールを利用しましょう。
ご自身で作成できない場合、自分の要件を伝えるだけで、当社でもカスタマイズされたCSV変換ツールの作成をしていますので、ご興味のある方は、このページの後半をお読みください。
CSV変換ができるExcel互換のLibraOffice calc
LibraOffice calcは、Microsoft Excelと同様にスプレッドシートプログラムです。CSV変換ができることから非常に便利なツールです。
LibraOffice calcのマクロを使ったCSV変換方法
LibreOffice CalcLibraOffice calcの説明
LibraOffice calcは、LibraOfficeという無料のオープンソースオフィススイートに含まれるソフトウェアです。主に表計算やデータベースなどの操作に特化しています。Excelと同様に多くのCSV変換機能を備えており、一部ではExcelの代替としても使われています。
LibraOffice calcのマクロを使ったCSV変換方法
LibraOffice calcでは、マクロを使って自動的にCSVファイルに変換することも可能です。マクロを使えば、手作業で一つずつ変換する手間を省くことができます。具体的な手順は以下の通りです。
-
マクロを開きます。
-
ツールバーの「マクロの編集」をクリックします。
-
「新規作成」をクリックし、新しいマクロを作成します。
-
マクロエディタが表示されます。ここで、CSV変換のためのVBAコードを記述します。
-
コードを記述したら、マクロを保存します。
-
マクロを実行するためのボタンを作成し、実行します。
これによって、LibraOffice calcでのCSV変換が自動化され、作業効率が向上します。マクロの作成は一度だけで済むので、複数回行う必要がある場合に特に便利です。
以上がLibraOffice calcを使ったCSV変換の説明とマクロを使用した方法です。LibraOffice calcは、無料で利用できるため、CSV変換作業を行う際にはぜひ活用してみてください。
以上が、列や行の変更を伴うCSV変換の方法についての説明です。適切な方法を選び、効率的なCSV変換を行いましょう。
CSV 文字コード変換ツール
簡単操作でCSVファイルの文字コードを判定し、UTF-8またはShift-JISに変換できるウェブツール。アップロードしたCSVファイルの文字コードを自動判別し、UTF-8とSHIFT-JISの文字コードに変換したファイルを即座にダウンロードできます。
CSVファイルをアップロードしてください。(1MB以下)
CSVファイルのデータはサーバーに保存されませんので、ご安心ください。
まとめ
-
CSV変換ツールの選び方と使い方についての基本情報
-
ExcelとCSVの変換手順の詳細
-
エクセルでのCSV変換時の注意点について
-
CSVエクセル変換でよくあるトラブルと対策
-
メモ帳を活用したCSV変換プロセスの方法
-
列や行の変更を伴うCSV変換の方法について
-
Excel互換のLibraOffice calcを使ったCSV変換方法について

